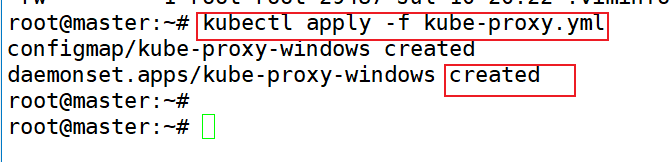Windows主机加入k8s集群
windows主机加入k8s集群
本文在 Kubernetes集群完整搭建步骤 的基础上,将windows主机当成工作节点加入到k8s集群中
前言
k8s集群中现在已有一个master节点,两个工作节点,三个节点的linux系统版本为Ubuntu 22.04.2 LTS,windows主机加入集群之后,当成一个工作节点,主机规划如下:
| 主机名 | 主机ip | 子网掩码 |
|---|---|---|
| master | 192.168.1.24 | 255.255.255.0 |
| node1 | 192.168.1.25 | 255.255.255.0 |
| node2 | 192.168.1.27 | 255.255.255.0 |
| node3 | 192.168.1.26 | 255.255.255.0 |
linux节点中,docker版本为v19.03.3,kubenetes版本为v1.23.10
步骤
集群预处理
改变已有配置
- flannel开启ipv4流处理(所有节点)
本集群中使用flannel作为集群节点之间通信的网络插件,为了让windows加入已有的k8s集群,需要使用flannel需要为iptables开启IPv4流处理,现有集群中所有的节点都要操作:
| |
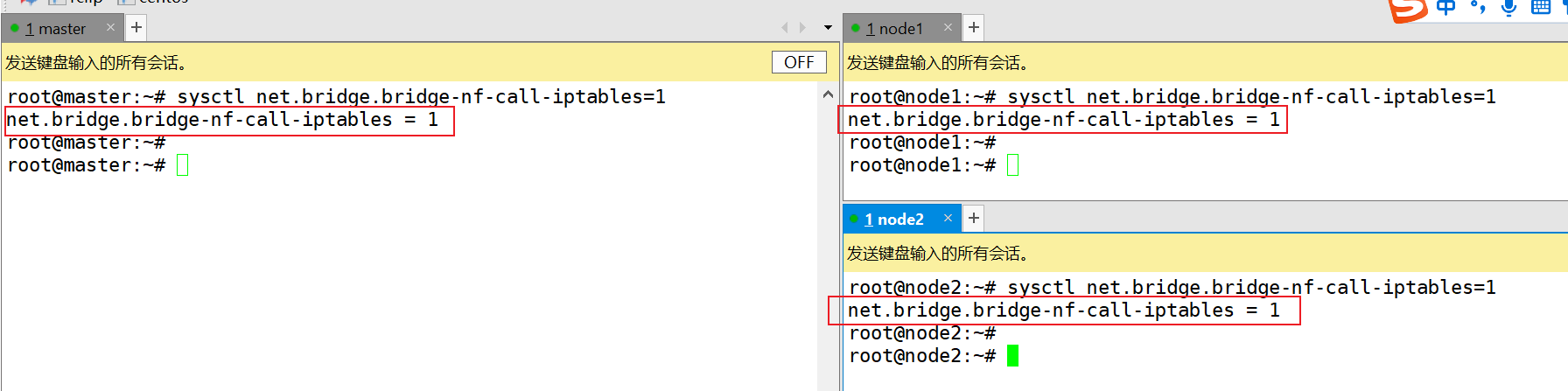
- 配置docker镜像源(所有节点)
之前搭建集群时,docker的镜像加速已经配置完成,所以这里不再配置:
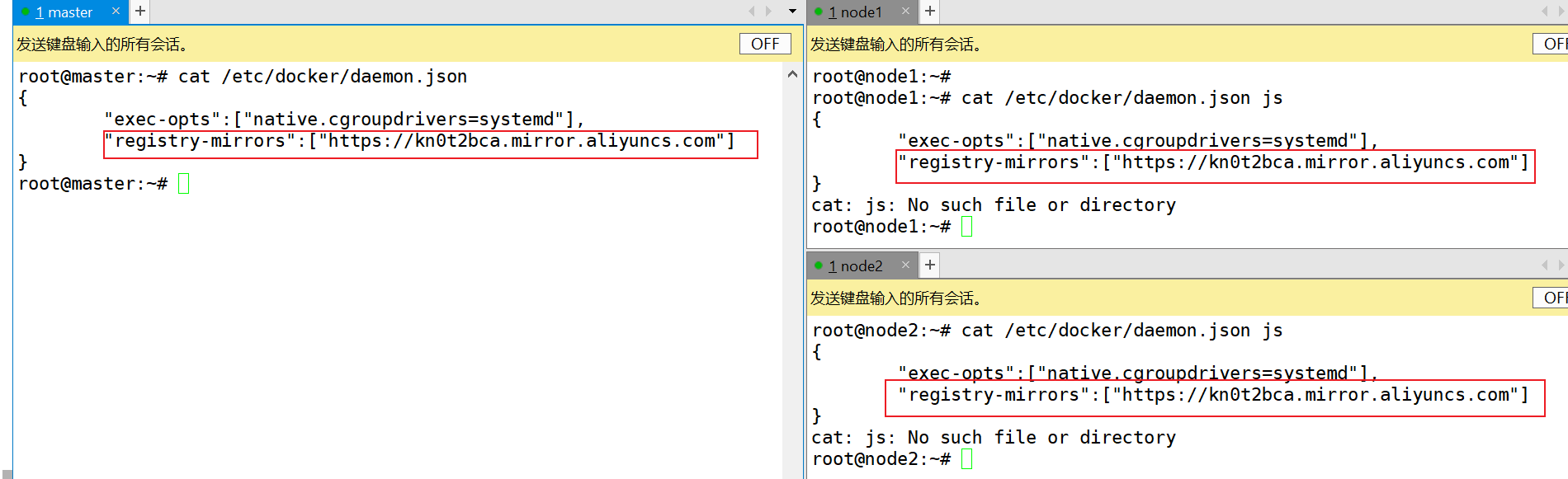
修改kube_flannel.yaml文件中的配置(只在master节点)
之前搭建集群时,从这里下载了对应的kube-flannel.yml文件,并向其中添加了指定网卡的参数,此时为了将windows节点加入集群中,并与windows中的flannel进行通信,需要再次配置文件中的参数
具体修改的参数如下
| |
参数修改如下
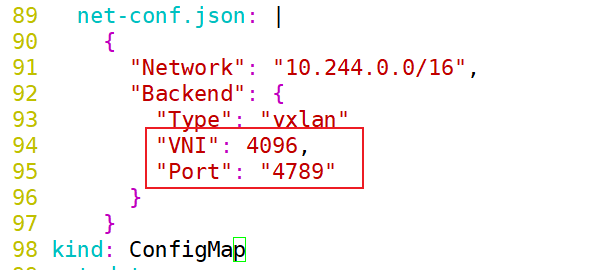
重新部署flannel
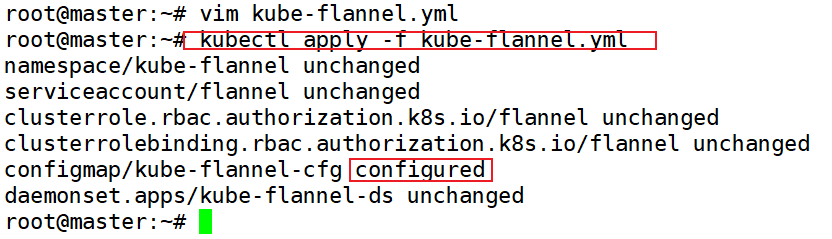
新增配置
安装兼容windows的proxy,因为服务器无法连接外网,所以可以在自己的电脑上连接外网将对应文件下载下来,之后将文件上传到服务器即可,对应文件 点这里
1 2 3 4 5#如果服务器可以连接外网,那么使用下面的命令下载对应文件 wget https://github.com/kubernetes-sigs/sig-windows-tools/releases/latest/download/kube-proxy.yml #修改kubernetes版本 #部署proxy将kube-proxy.yml文件中的image参数修改为自己的kubenetes版本,这里修改为
v1.23.10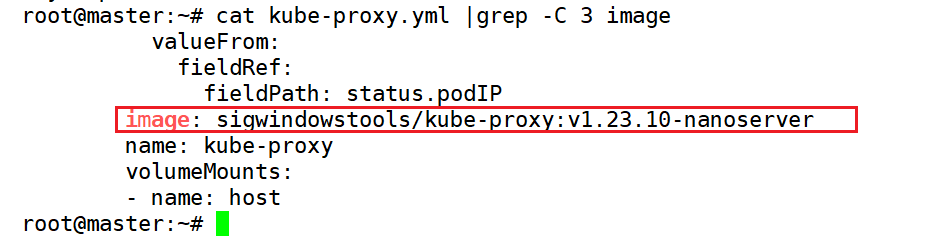
修改完之后,就可以部署proxy,命令为:
kubectl apply -f kube-proxy.yml
注意文件后缀是yml,而不是yaml
部署完成之后查看节点的变化
1 2kubectl get daemonset -A kubectl get pod -A
安装部署flannel-overlay.yml,文件下载地址 点这里
如果可以服务器可以连接外网,可以直接使用下面的命令部署
部署时需要注意集群节点之间通信的网卡是谁,flannel-overlay.yml文件默认通信的网卡为Ethernet,所以这里我们将windows对应的网卡修改为Ethernet
1 2 3 4 5 6 7 8 9 10#可连接外网时 kubectl apply -f https://github.com/kubernetes-sigs/sig-windows-tools/releases/latest/download/flannel-overlay.yml #无法连接外网时,先下载文件,新建文件,复制粘贴文件的内容 kubectl apply -f flannel-overlay.yml #对应通信网卡的代码如下,如果windows通信的网卡名称不是Ethernet,则需要修改: wins cli process run --path /k/flannel/setup.exe --args "--mode=overlay --interface=Ethernet" # 如果不是,需要修改为Windows的默认网卡名称 wins cli route add --addresses 169.254.169.254 wins cli process run --path /k/flannel/flanneld.exe --args "--kube-subnet-mgr --kubeconfig-file /k/flannel/kubeconfig.yml" --envs "POD_NAME=$env:POD_NAME POD_NAMESPACE=$env:POD_NAMESPACE"
修改网卡为:
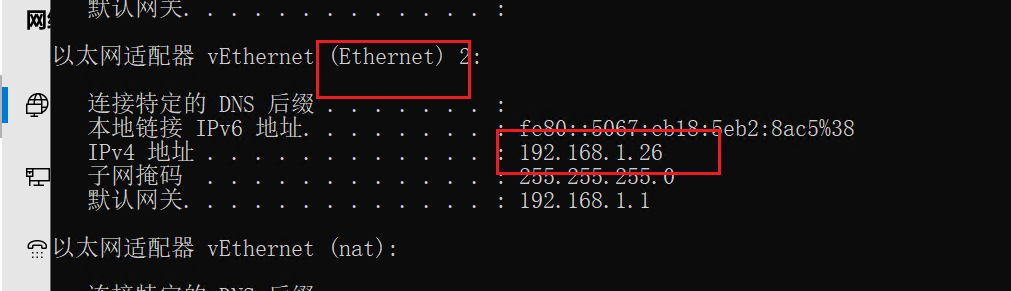
windows安装docker
下载离线安装包,下载地址 点这里
下载完整之后解压到C:\Program Files\Docker中,没有Docker文件夹就新建,之后在C:\ProgramData\docker中创建一个config文件夹,文件夹中新建一个daemon.json文件,文件内容为:
1 2 3{ "insecure-registries":[] }最终的文件结构为:
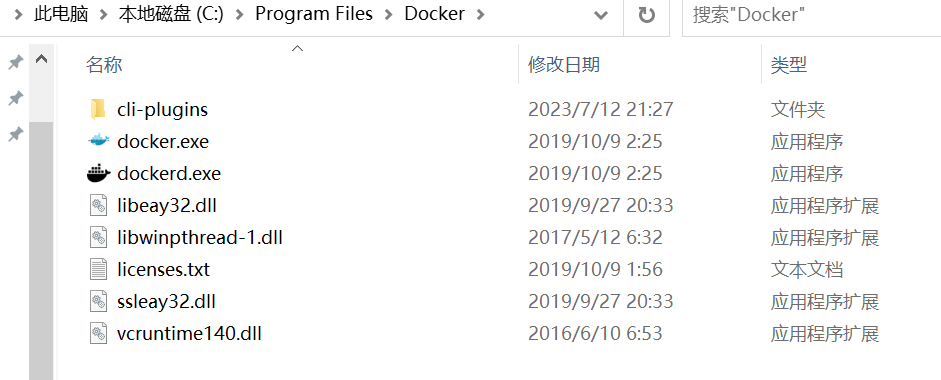
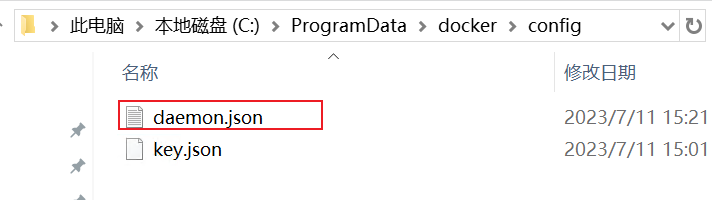
添加环境变量
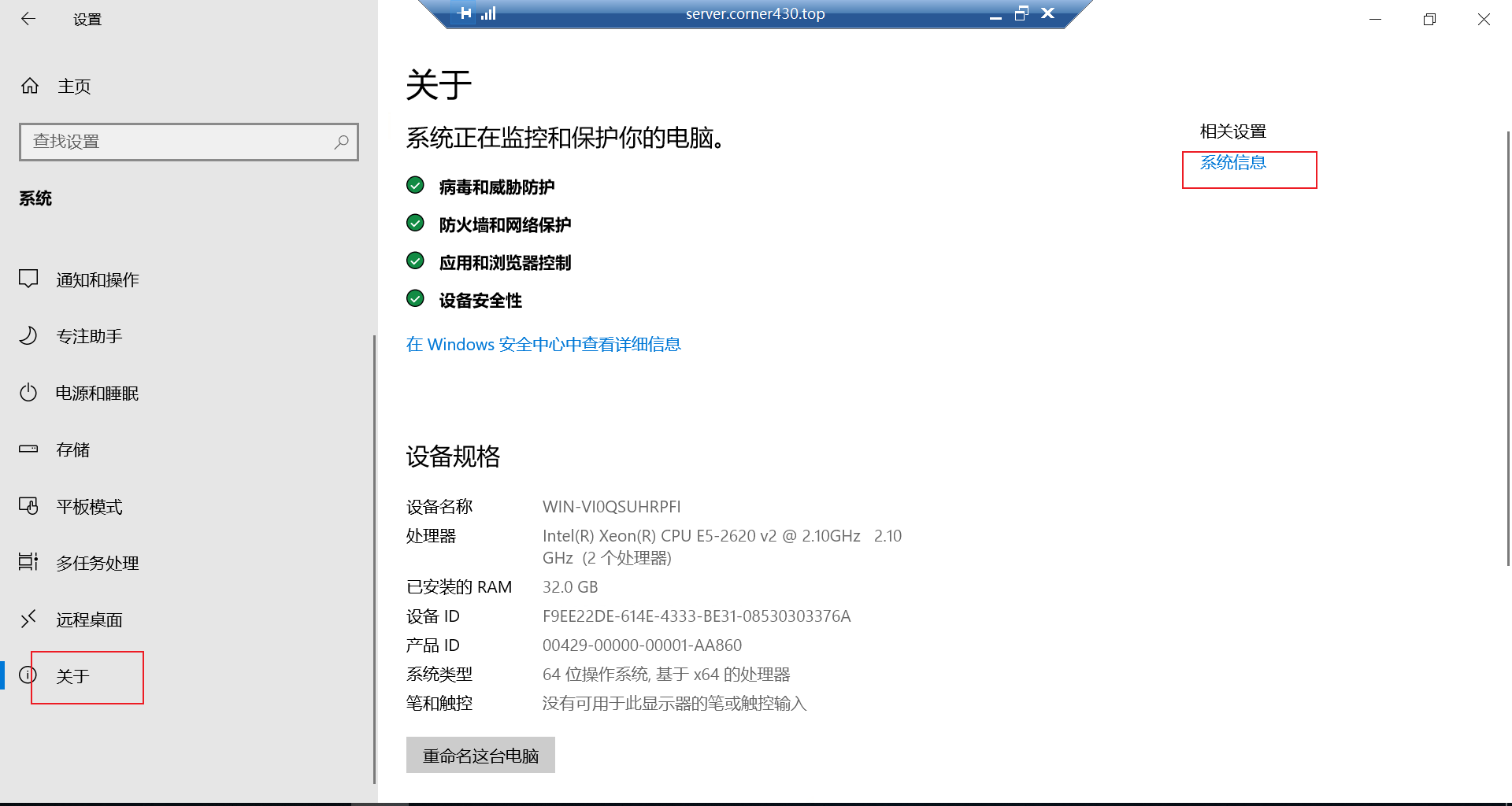
点系统信息进入下一个页面
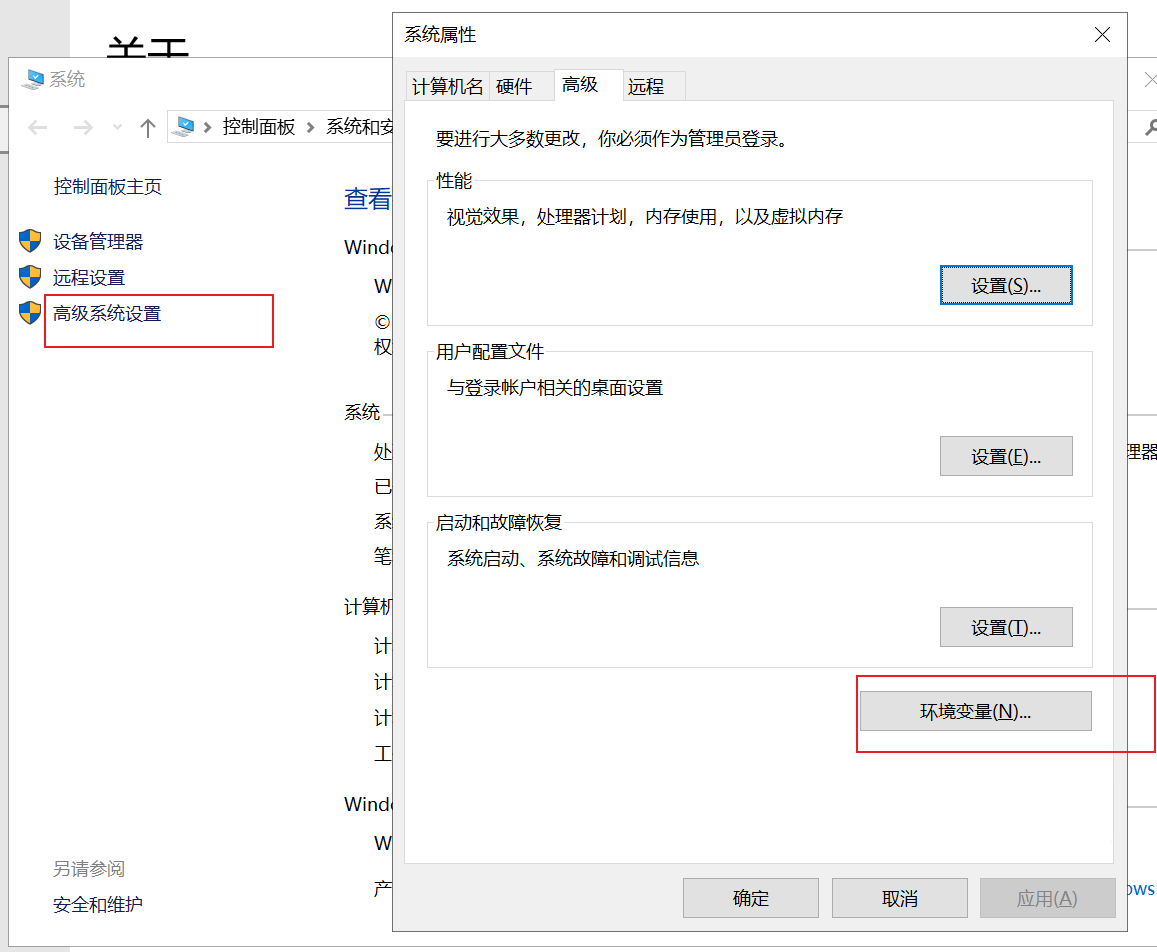
点进高级系统设置,环境变量进入环境变量的配置
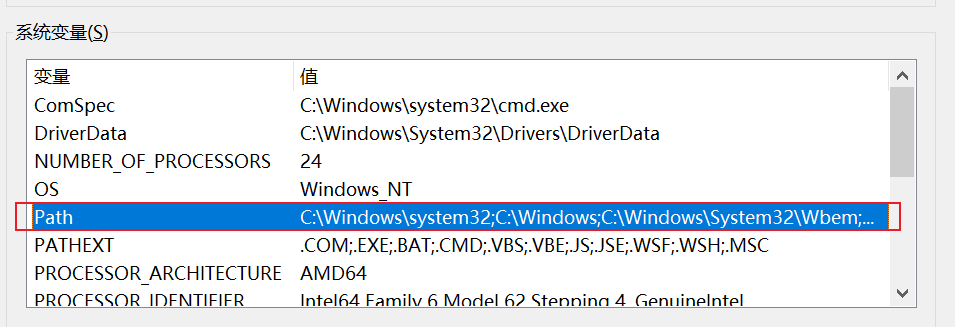
双击Path,新增如下内容:
| |
注册dockerd服务,使用管理员身份进入CMD
1 2cd C:\Program Files\Docker # 进入dockerd.exe所在目录路径 dockerd --register-service # 将dockerd 注册为服务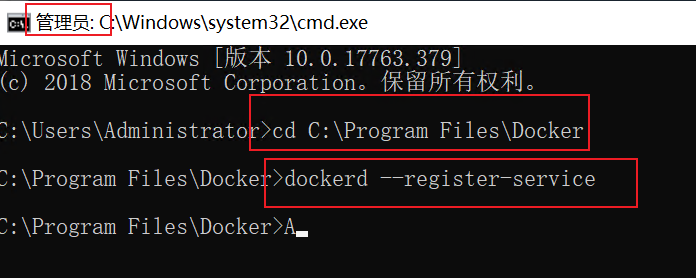
安装containers功能
打开服务器管理器,如果桌面上没有服务器管理器,在开始菜单就能找到
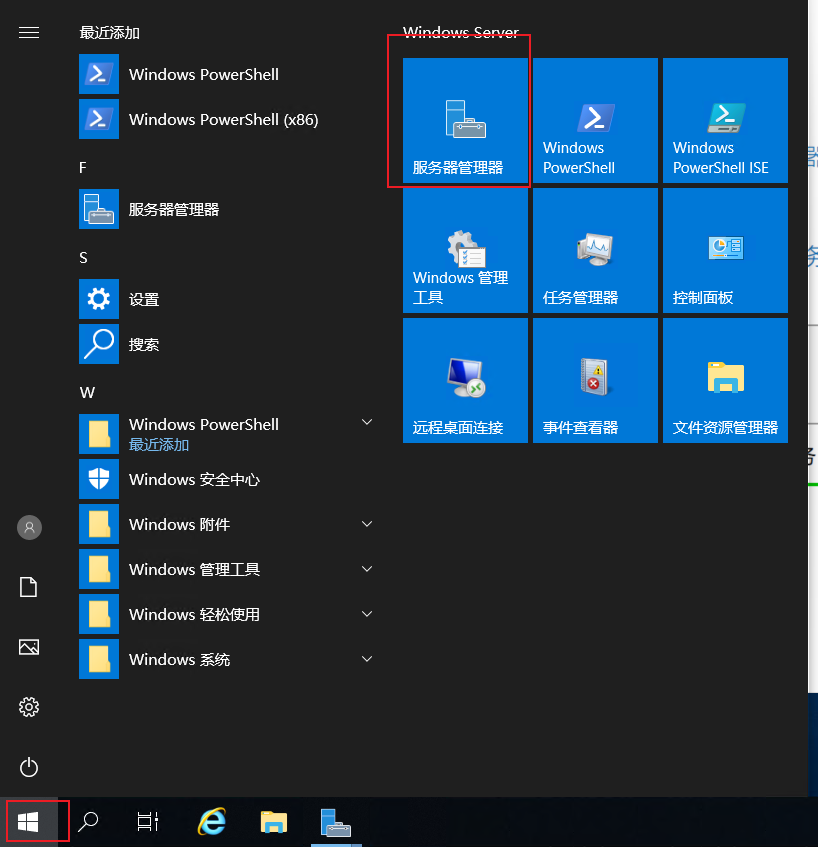
打开之后按下图选择,一路下一步即可,到了功能一栏需要暂停,选择一个功能
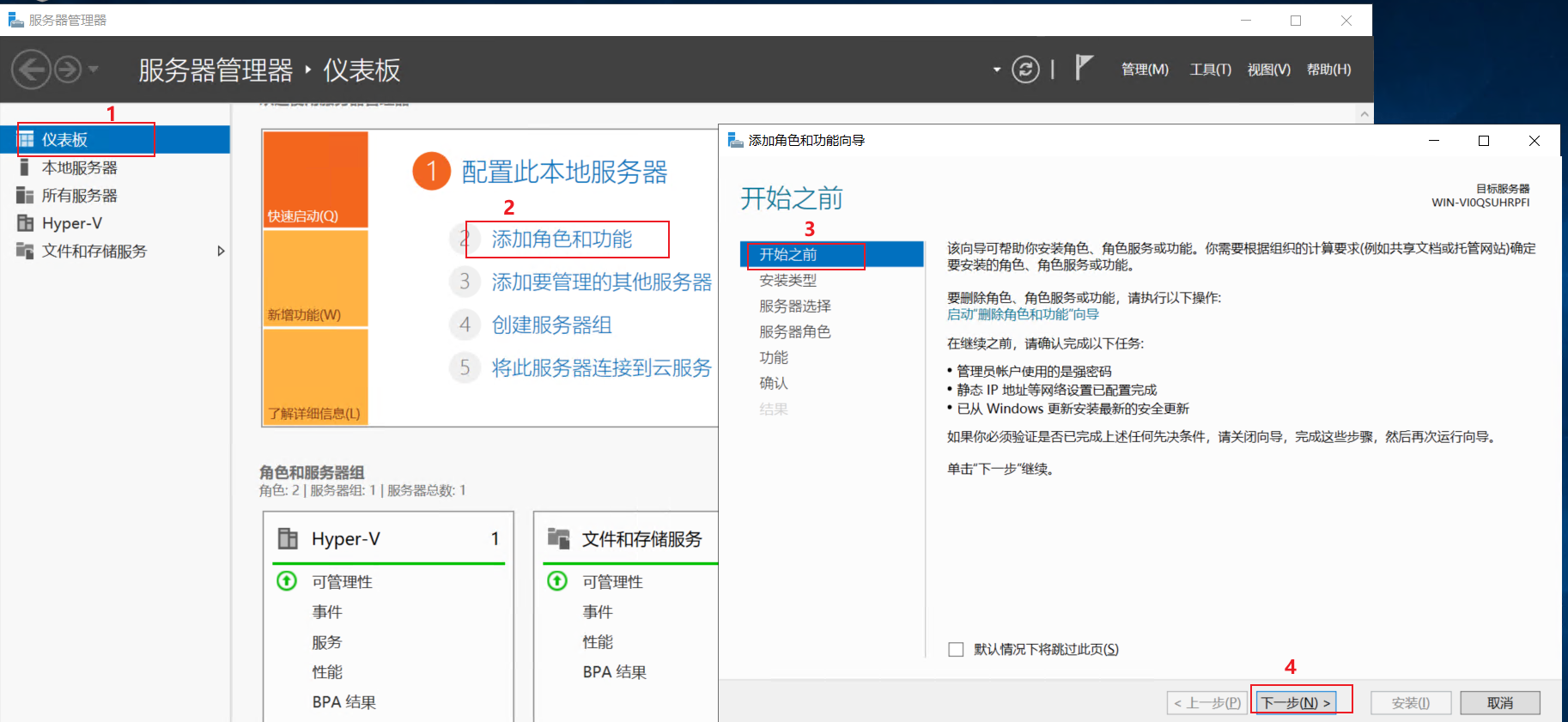
需要选中containers,之后选中安装即可,静待几分钟,可选中自动重启,让系统自动配置
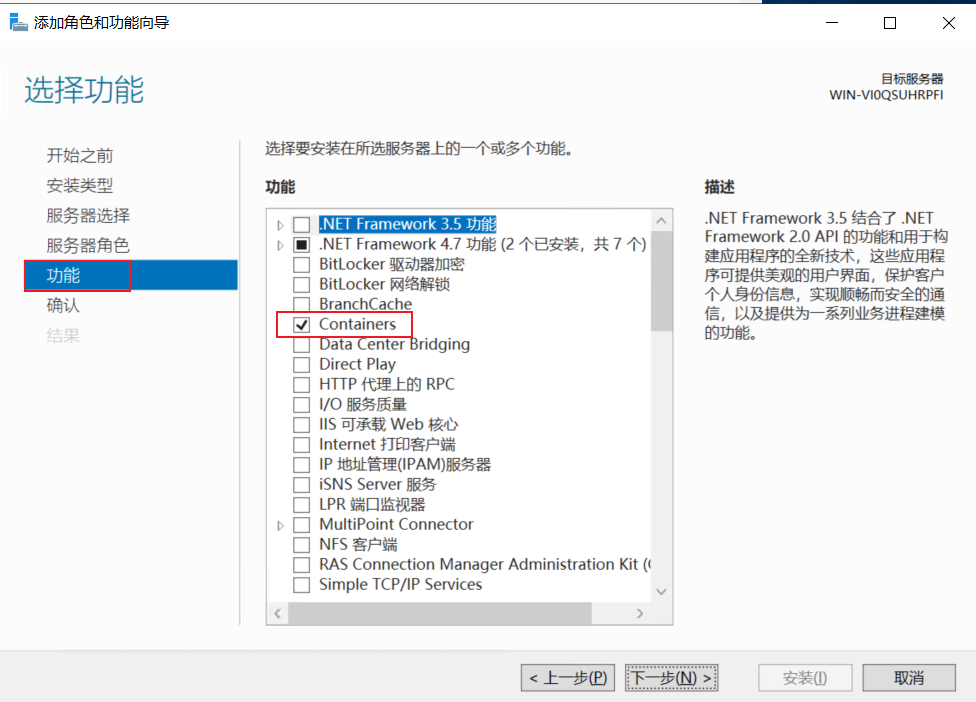
显示下图内容代表安装成功
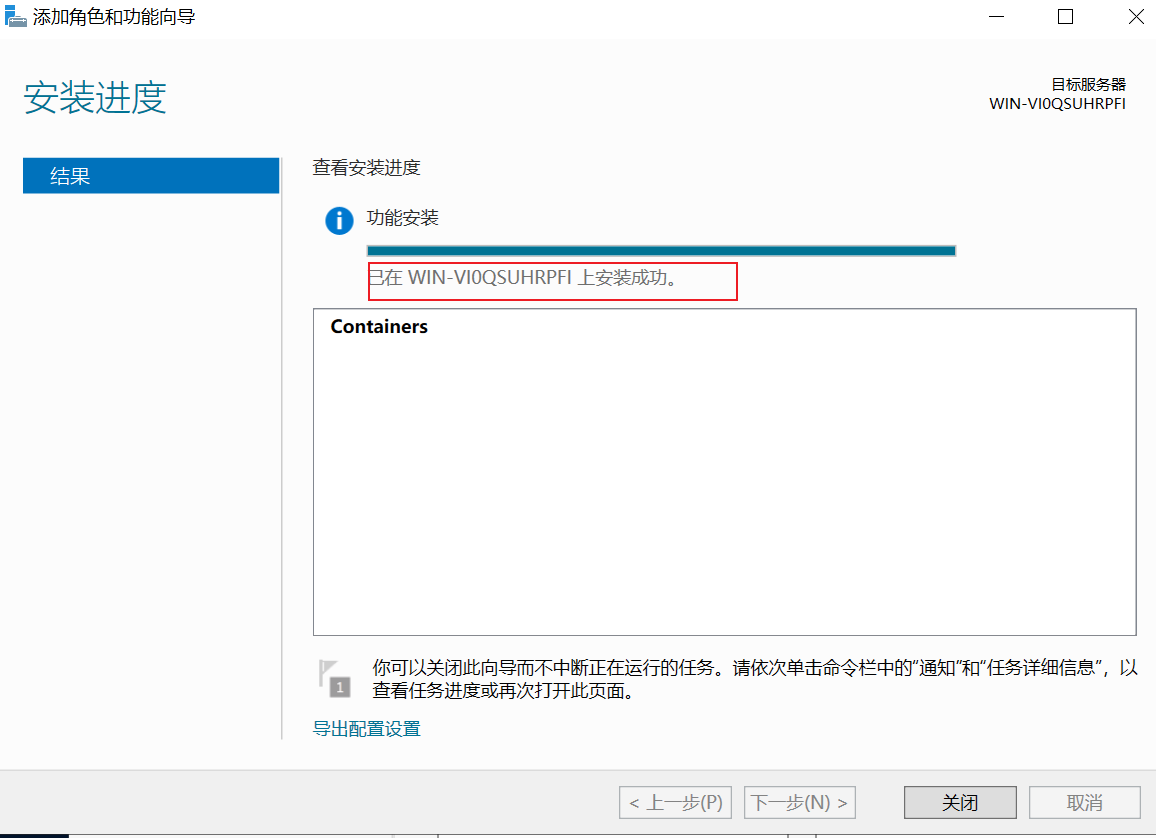
启动docker服务
在运行面板中输入
services.msc,即可打开服务管理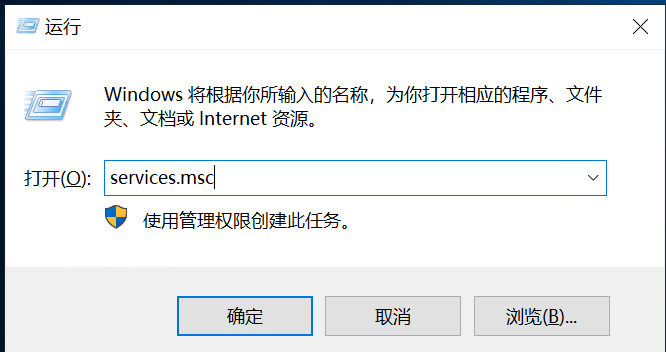
之后打开docker服务,显示下面的内容说明服务正常运行
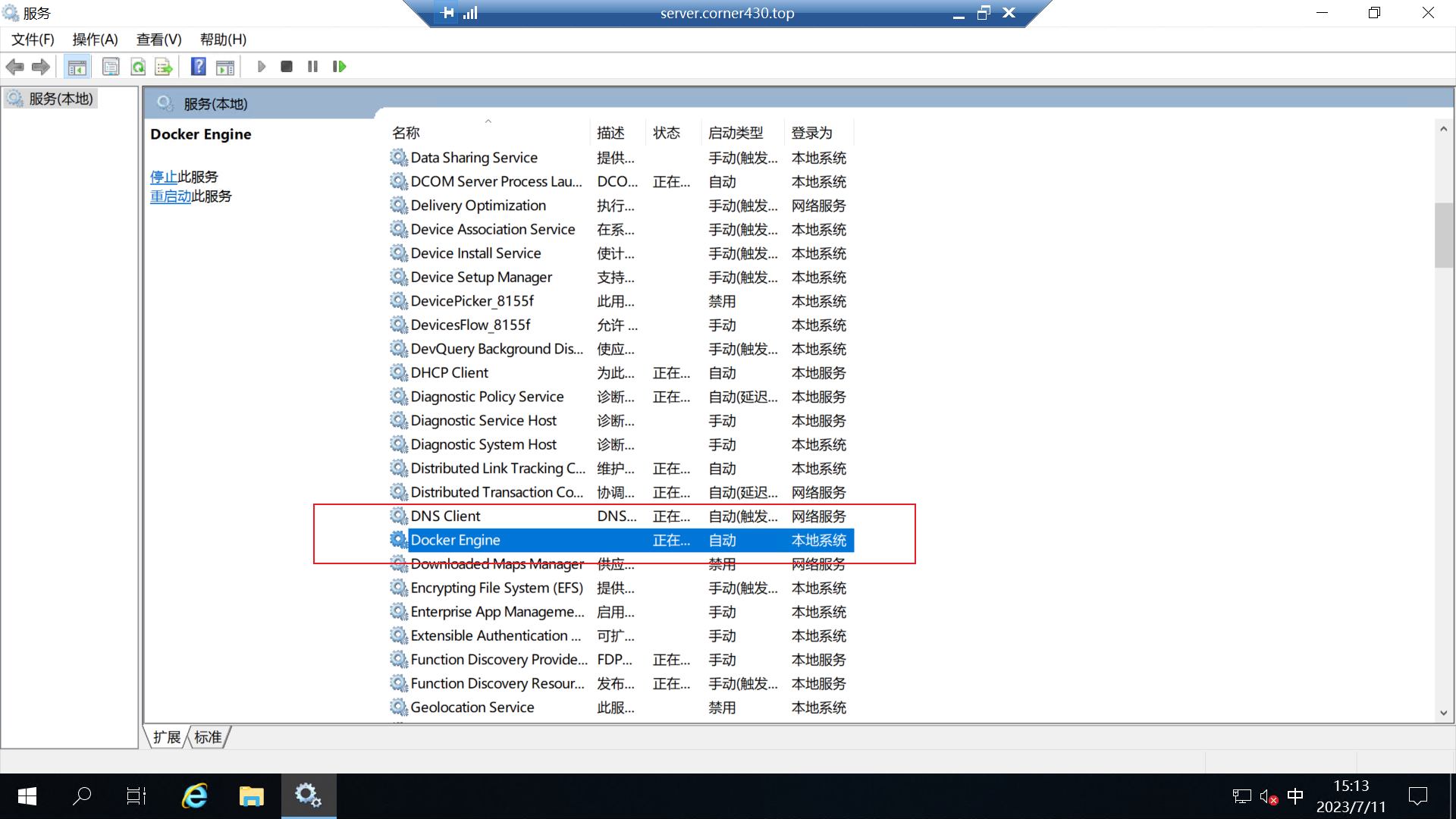
在powershell中输入docker info显示下面的内容证明docker安装成功
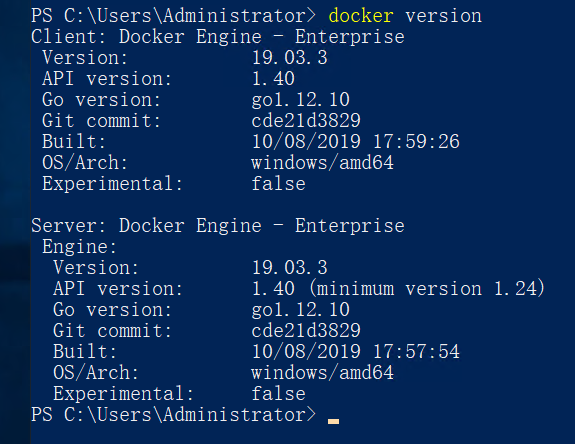
运行一个容器测试
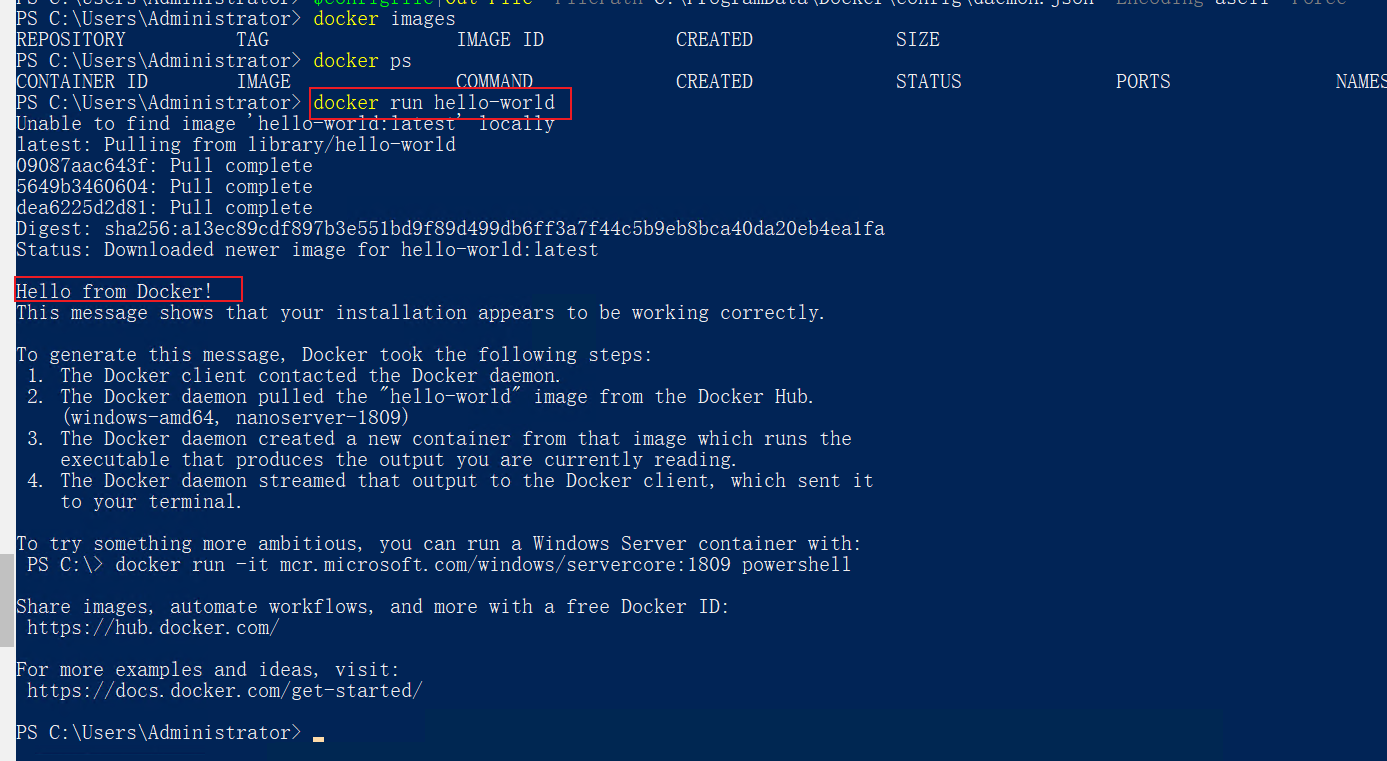
windows启动linux容器
启用LinuxKit系统中的参数
1 2# powershell执行以下命令 [Environment]::SetEnvironmentVariable("LCOW_SUPPORTED", "1", "Machine")
自动配置
daemon.json文件1 2 3 4 5 6 7 8 9# powershell执行以下命令 $configfile = @" { "experimental": true } "@ $configfile|Out-File -FilePath C:\ProgramData\Docker\config\daemon.json -Encoding ascii -Force
手动配置镜像源,打开daemon.json文件,添加如下内容,注意有一个逗号,之后重启docker
1 2 3 4 5 6 7 8 9 10#向daemon.json添加如下内容 "registry-mirrors": [ "https://docker.mirrors.ustc.edu.cn", "https://registry.docker-cn.com", "http://hub-mirror.c.163.com", "https://mirror.ccs.tencentyun.com" ] #重启docker Restart-Service docker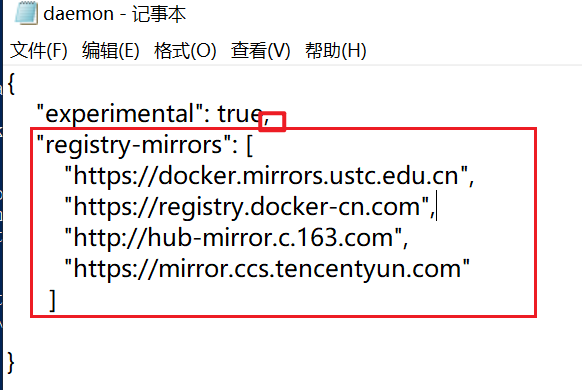
配置Linux Kernel,配置文件下载 点这里 ,下载最新版即可,下载完成之后解压到
C:\Program Files\Linux Containers,没有这个文件夹就新建,最终的文件结构为: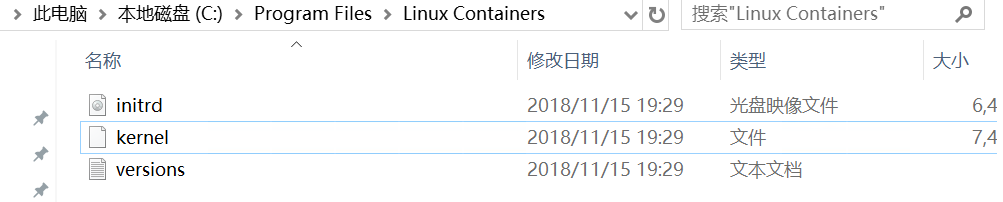
之后可以正常在windows节点上运行linux的容器,下面做一个测试
1 2#在后台运行tomcat容器 docker run -d -P --platform=linux --name tomcat01 tomcat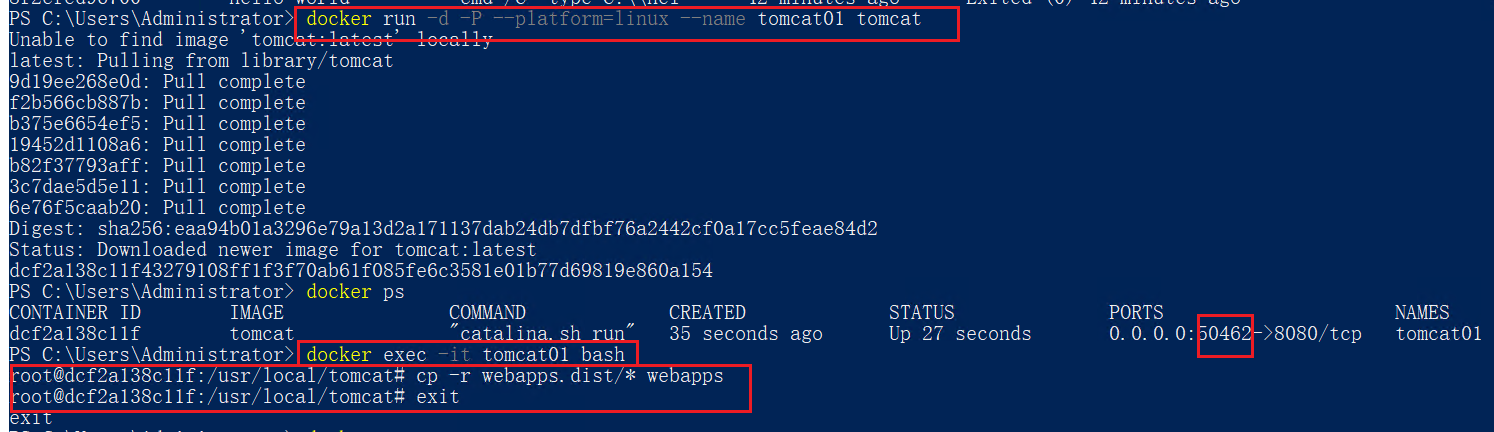
可以看到在windows上可以进入linux环境,并且容器对外暴露的端口为50462
使用127.0.0.1:50462可以访问到部署的tomcat容器:
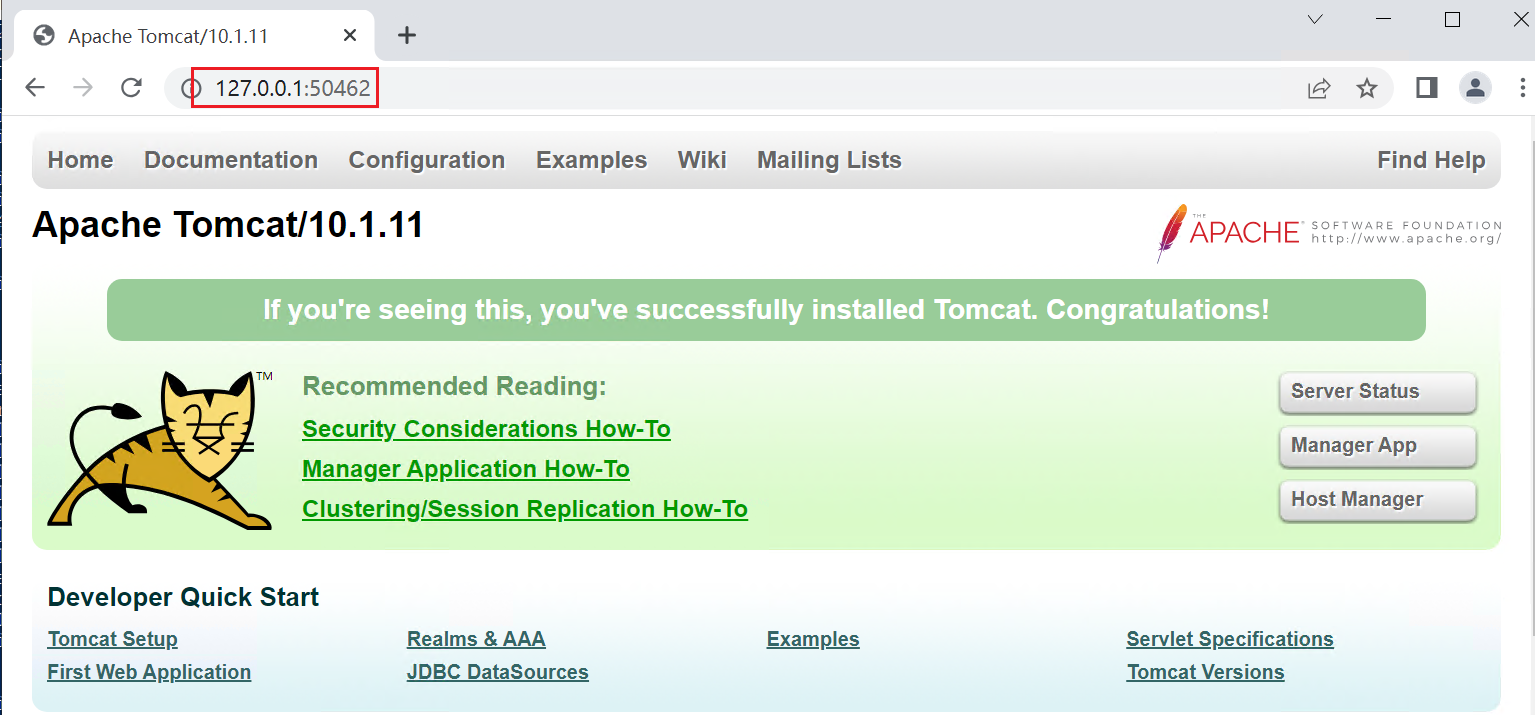
windows安装补丁
直接检查windows更新,自动更新即可
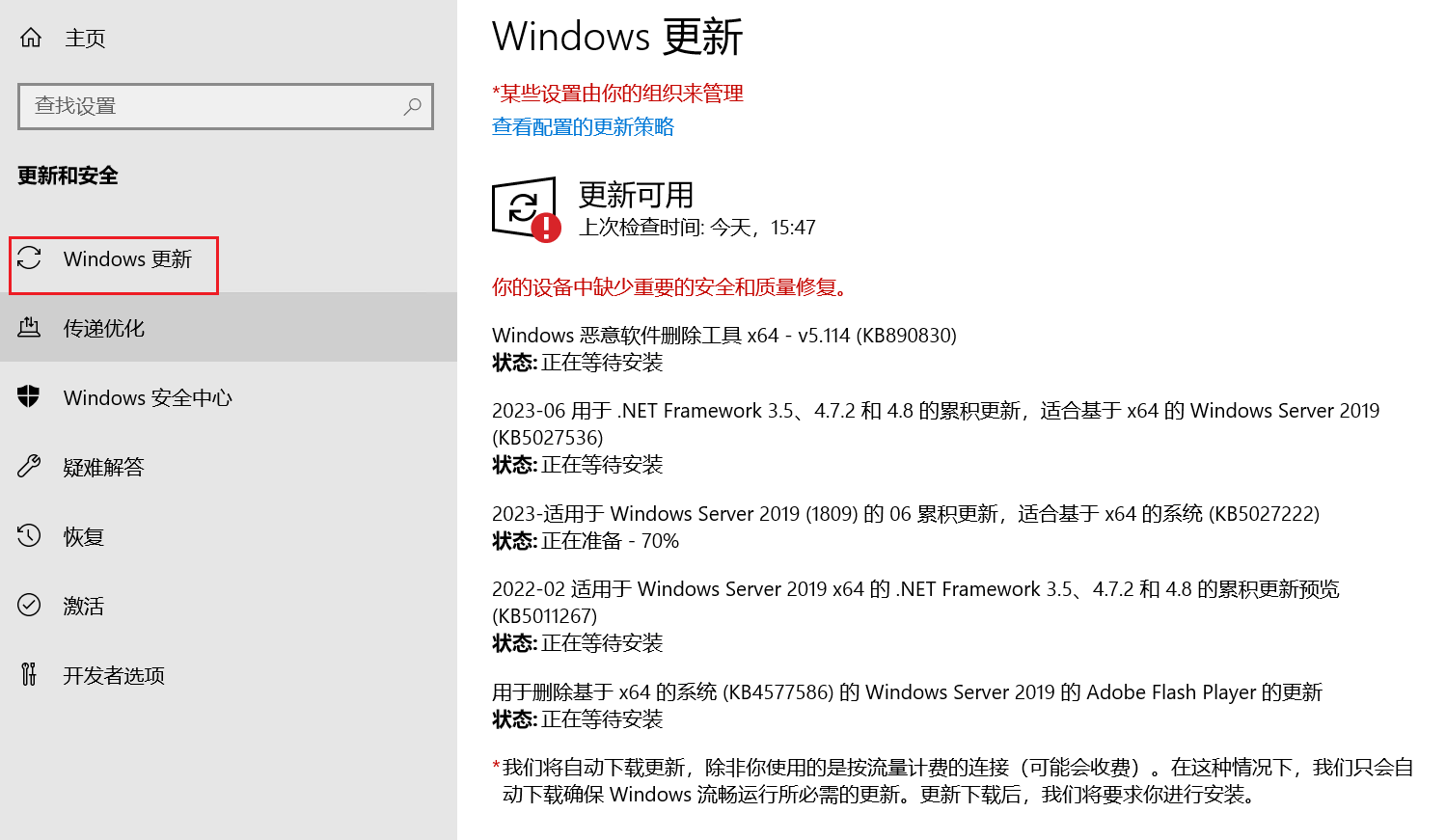
windows安装k8s
下载所需文件
- PrepareNode.ps1部署脚本文件下载 点这里
- wins.exe下载 点这里
- hns.psm1脚本文件下载 点这里 ,之后显示一个代码页面,将页面中的内容复制到一个hns.psm1文件中即可
- nssm-2.24.zip下载 点这里
- Kubernetes二进制文件下载 点这里 ,解压之后只保留kubeadm.exe和kubelet.exe
下载完成之后,新建文件夹C:\k,将上述文件先备份,安装错误时可以直接使用备份文件恢复,我备份到了C:\backup中,之后将上述文件分别存储好,形成的文件结构为:
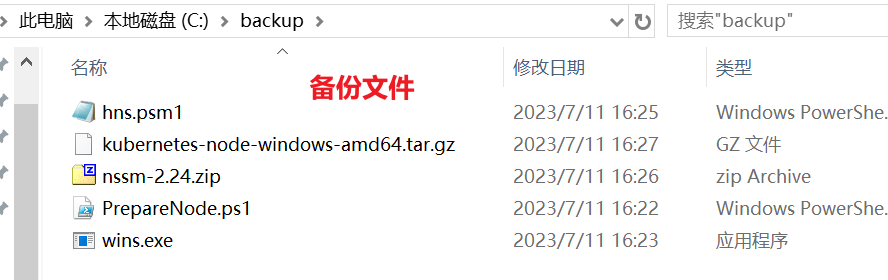
处理文件
编辑PrepareNode.ps1文件,将
DownloadFile函数的调用代码全部用#注释掉这里注释的原因是因为我们已经手动下载了需要的文件,不再需要自动下载,防止报错
将
nssm-2.24.zip文件重命名为nssm.zip取出k8s二进制包解压之后的
kubeadm.exe和kubelet.exe文件到当前目录下
形成的文件结构为:
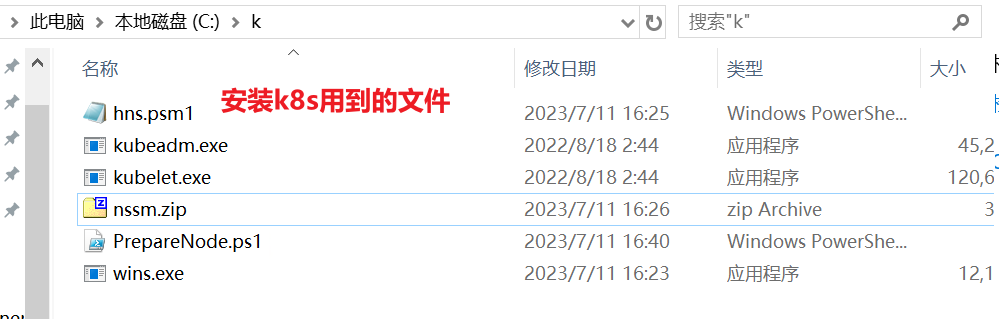
部署k8s
1 2 3 4 5 6 7 8 9 10 11 12# 1、以管理员运行PowerShell,并将路径切换到C:\k cd C:\k\ # 2、执行部署脚本(如果版本不同,需要修改版本参数) .\PrepareNode.ps1 -KubernetesVersion v1.23.10 ## 注意,PrepareNode.ps1是Powershell的一个执行脚本,Windows Server会对所有可执行脚本进行认证,这个脚本不是官方的,所以会提示"未对文件PrepareNode.ps1进行数字签名。无法在当前系统上运行该脚本。",如果出现该提示,需要执行以下命令为脚本赋予权限,如下: Set-ExecutionPolicy -ExecutionPolicy UNRESTRICTED # 执行该命令后,会出现提示,输入"A"(全是)后,重新执行第2步命令 # 如果执行过程中,出现错误,则需要按照文末的方式,重置Windows Server重新部署的代码
1 2 3 4 5 6 7 8 9 10 11 12 13 14 15 16 17 18 19#删除名称为host的docker network配置 docker network rm host # 停止并删除kubelet sc.exe stop kubelet sc.exe delete kubelet # 停止并删除rancher-wins sc.exe stop rancher-wins sc.exe delete rancher-wins #重启docker服务 Restart-Service docker #删除etc、run、var、opt文件夹,如果存在的话 #将nssm.zip重新复制一份到k文件夹中,同时删除StartKubelet.ps1文件 #重新运行命令