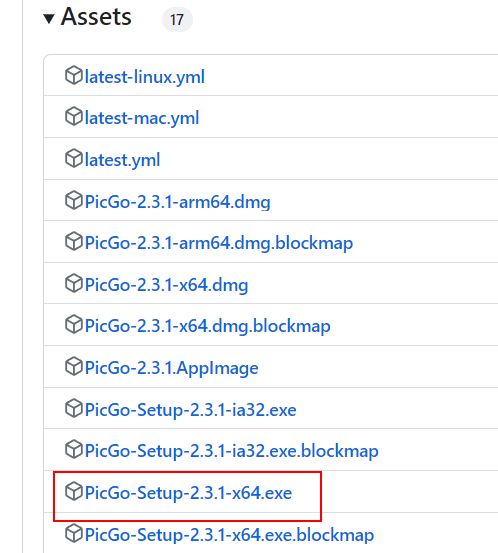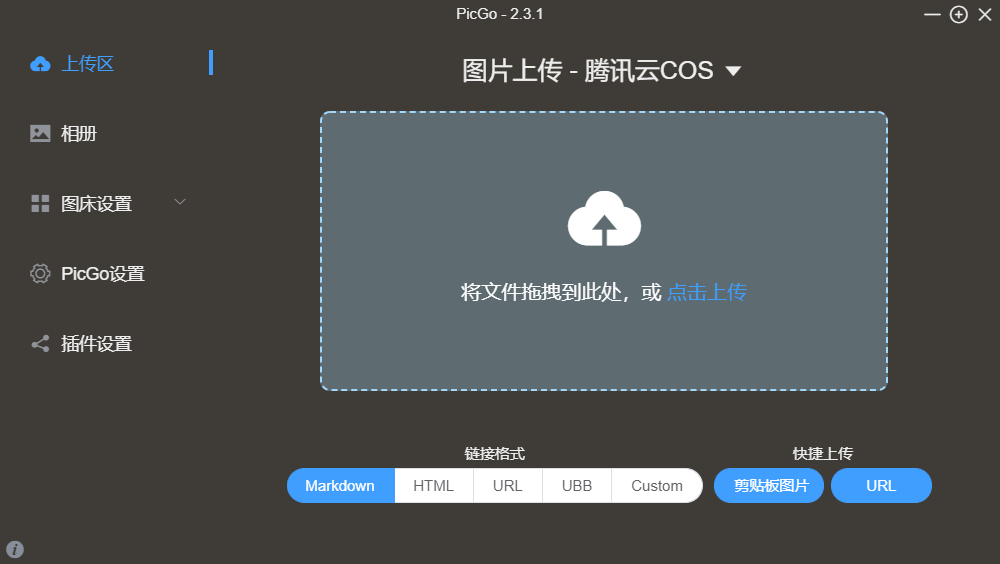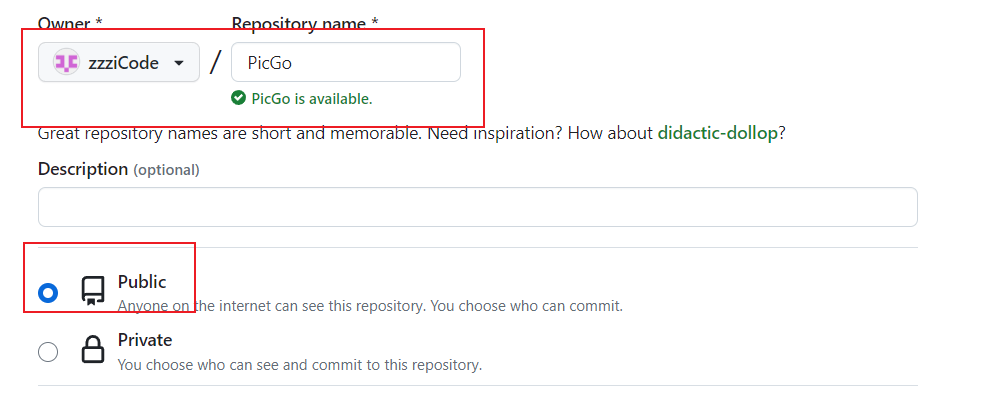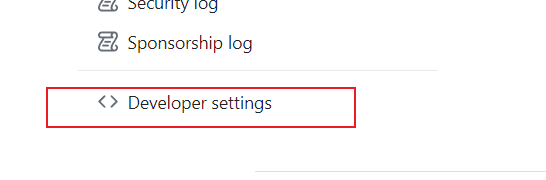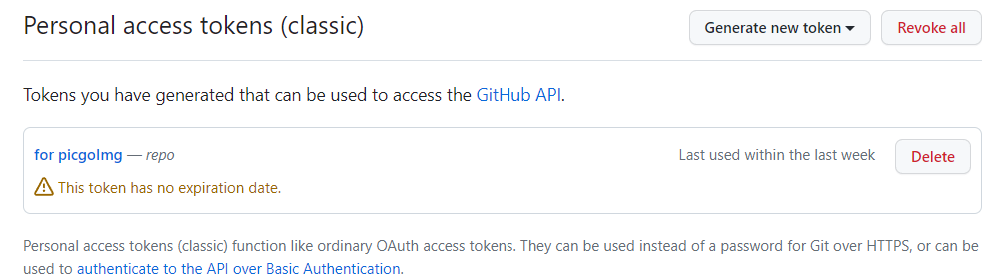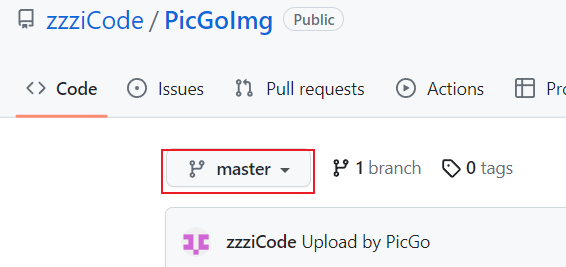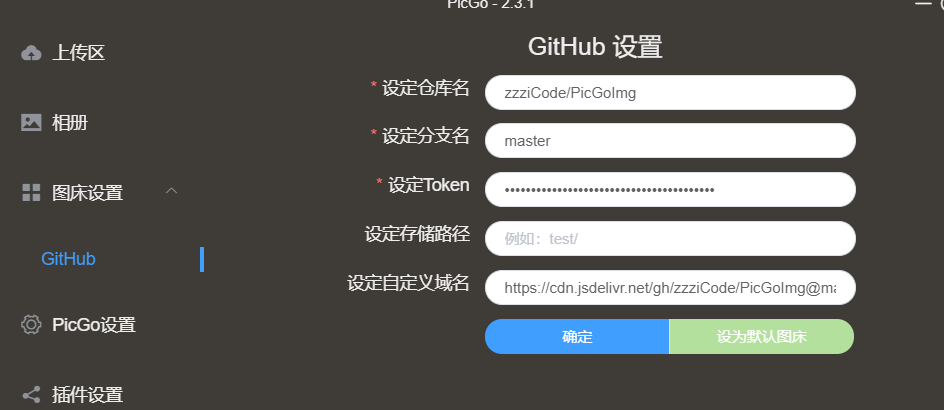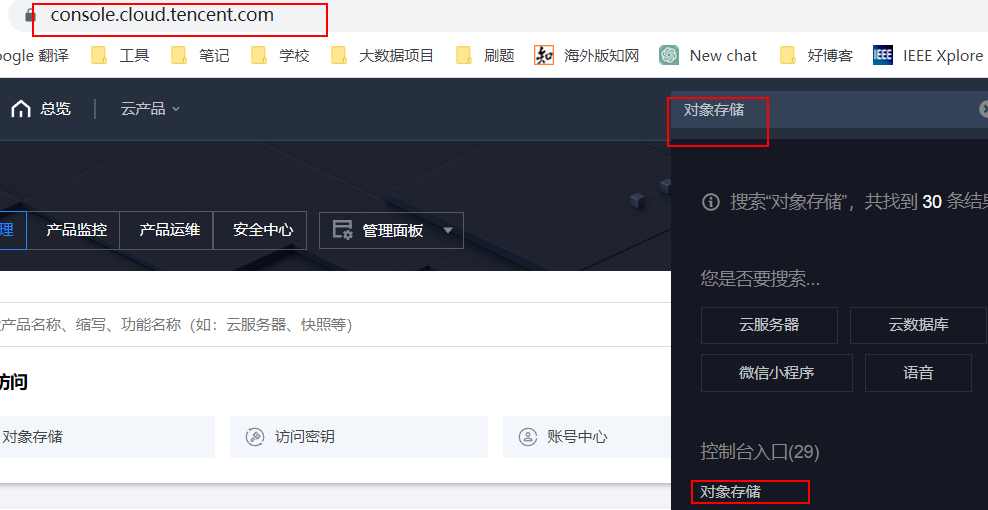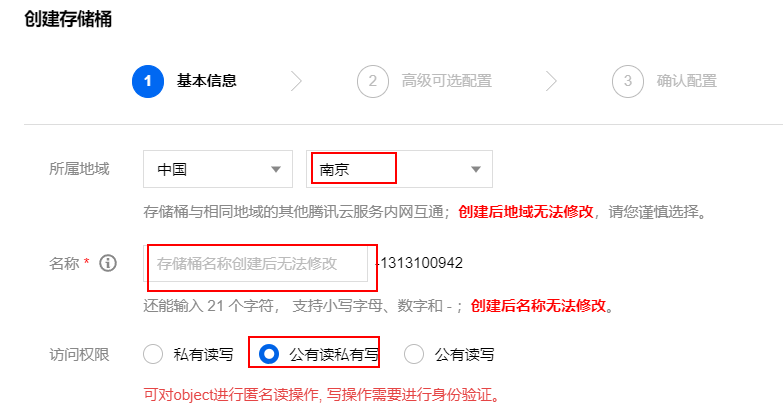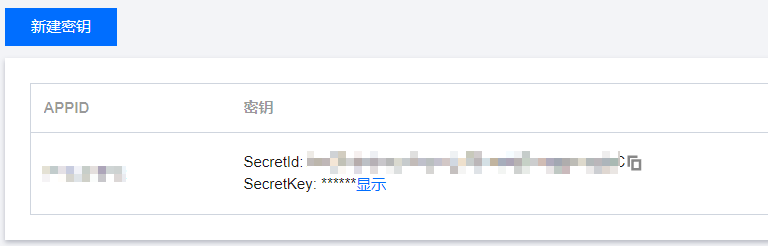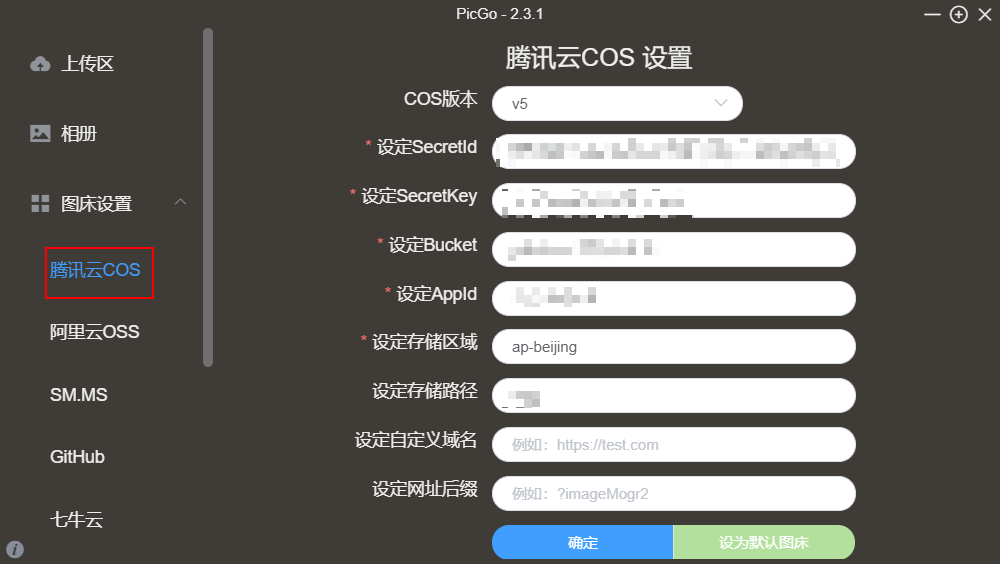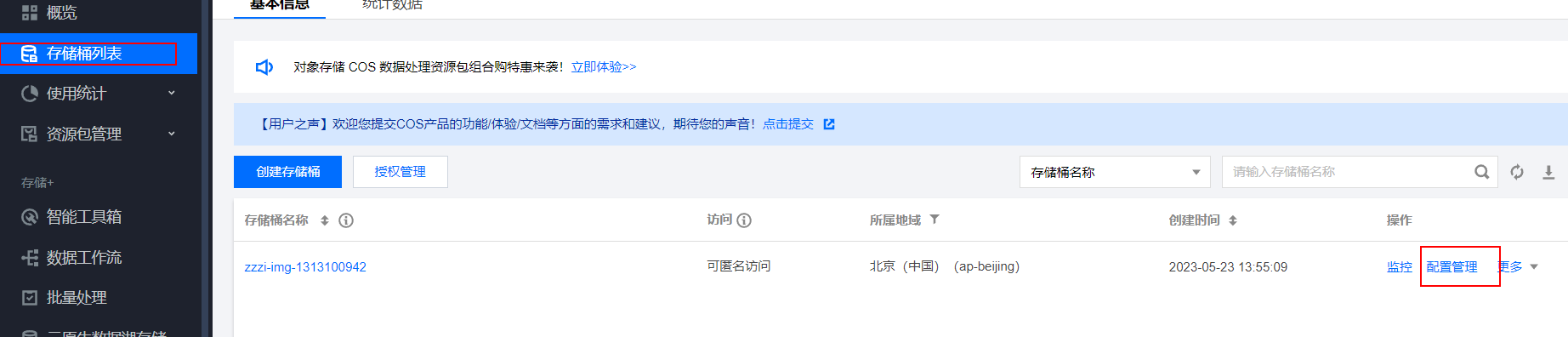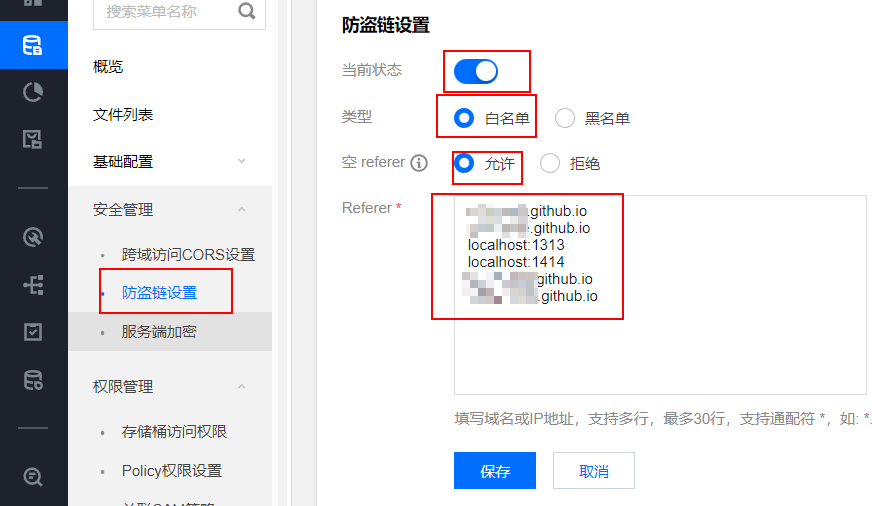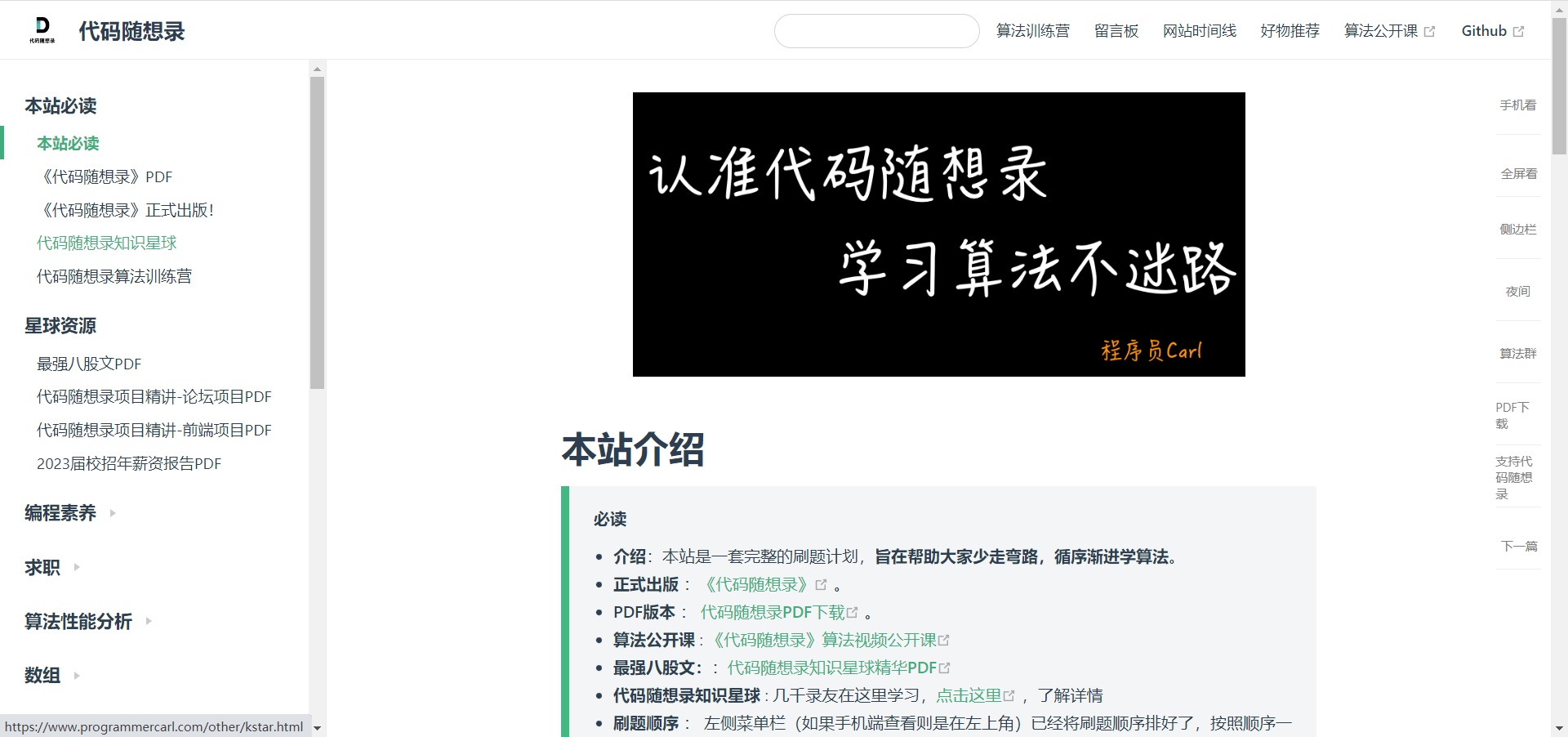Typora-PicGo-GitHub无痛使用
PicGo
: 一个用于快速上传图片并获取图片 URL 链接的工具
使用PicGo解决了Typora书写md文档时插入本地图片之后,部署到GitHub中图片无法显示的问题
安装PicGo
在GitHub仓库中进行安装,
安装链接点这里
,其中选择2.3.1稳定版
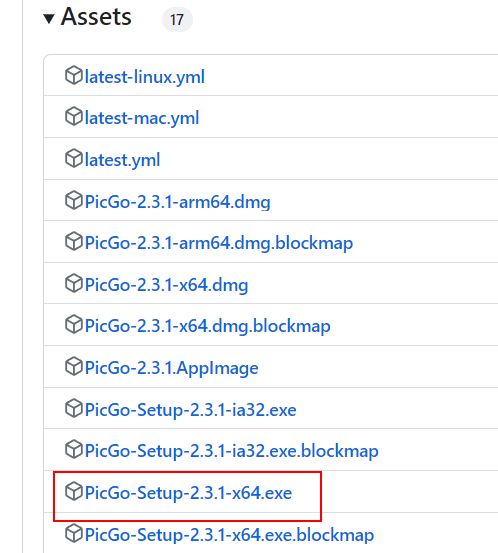
安装完成之后,打开PicGo
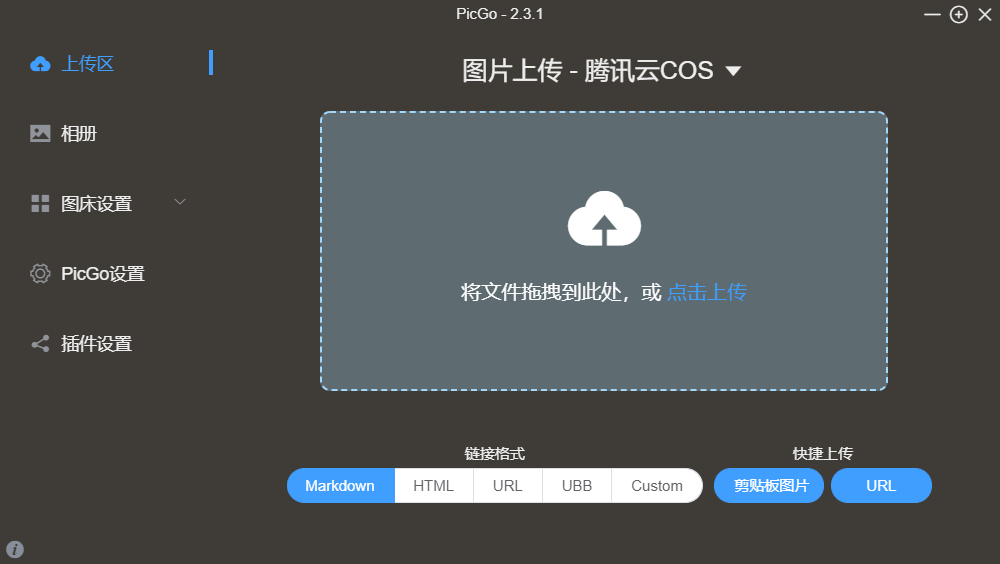
配置GitHub
创建仓库
设置仓库名,选公开

设置token
找到头像,点击settings,之后翻到最下面,找到Developer settings

选择classic的Tokens,然后创建,我选择永不到期,记住这个tokens

配置PicGo
图床设置
设置图床时,主要是分支的问题,查看自己图床仓库的分支是什么就填什么
我的是master,所以我填master

之后就是token,填写刚才生成的token
最后是设置自定义域名,我的设置为:
1
2
| https://cdn.jsdelivr.net/gh/zzziCode/PicGoImg@master
//将gh之后的部分改成自己的仓库名和分支即可
|
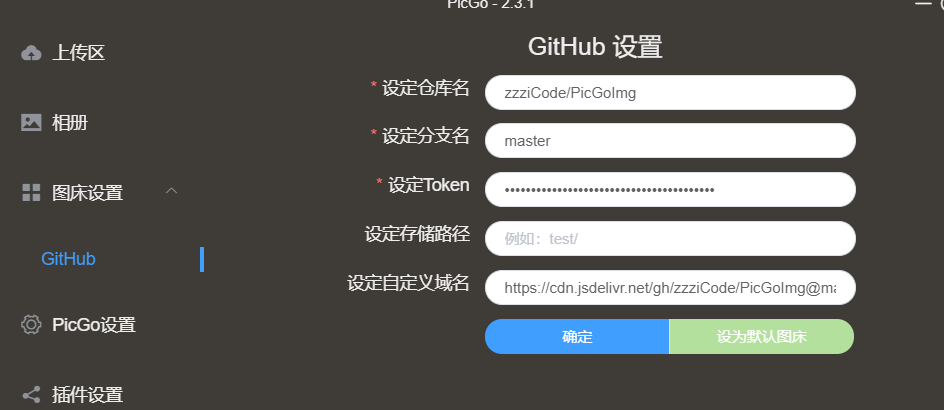
PicGo设置
主要是设置快捷键,触发快捷键会将剪切板中的最新图像上传到图床中

之后的配置按需求配置
此时PicGo与GitHub的配置基本结束,如果出现上传失败的情况,可以修改hosts文件

打开之后在最后加上,保存即可
如果出现保存失败,将hosts中所有数据复制一份,存储到其他路径下的hosts文件中,覆盖当前目录下的hosts即可
1
2
3
4
5
6
7
8
9
10
11
12
13
14
15
16
17
18
19
20
21
22
23
24
25
| 140.82.113.3 github.com
140.82.114.20 gist.github.com
151.101.184.133 assets-cdn.github.com
151.101.184.133 raw.githubusercontent.com
151.101.184.133 gist.githubusercontent.com
151.101.184.133 cloud.githubusercontent.com
151.101.184.133 camo.githubusercontent.com
151.101.184.133 avatars0.githubusercontent.com
199.232.68.133 avatars0.githubusercontent.com
199.232.28.133 avatars1.githubusercontent.com
151.101.184.133 avatars1.githubusercontent.com
151.101.184.133 avatars2.githubusercontent.com
199.232.28.133 avatars2.githubusercontent.com
151.101.184.133 avatars3.githubusercontent.com
199.232.68.133 avatars3.githubusercontent.com
151.101.184.133 avatars4.githubusercontent.com
199.232.68.133 avatars4.githubusercontent.com
151.101.184.133 avatars5.githubusercontent.com
199.232.68.133 avatars5.githubusercontent.com
151.101.184.133 avatars6.githubusercontent.com
199.232.68.133 avatars6.githubusercontent.com
151.101.184.133 avatars7.githubusercontent.com
199.232.68.133 avatars7.githubusercontent.com
151.101.184.133 avatars8.githubusercontent.com
199.232.68.133 avatars8.githubusercontent.com
|
配置腾讯云COS
对象存储
直接进入
腾讯云
主页,搜索对象存储
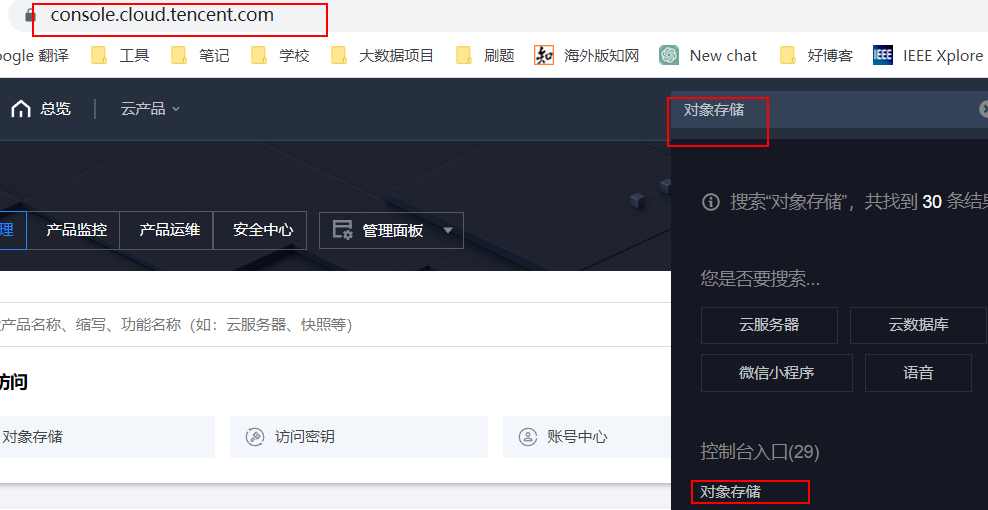
创建存储桶
创建存储桶之后填写基本信息,访问权限设置为公有读私有写,之后的选项默认,创建好存储桶之后,开始配置PicGo
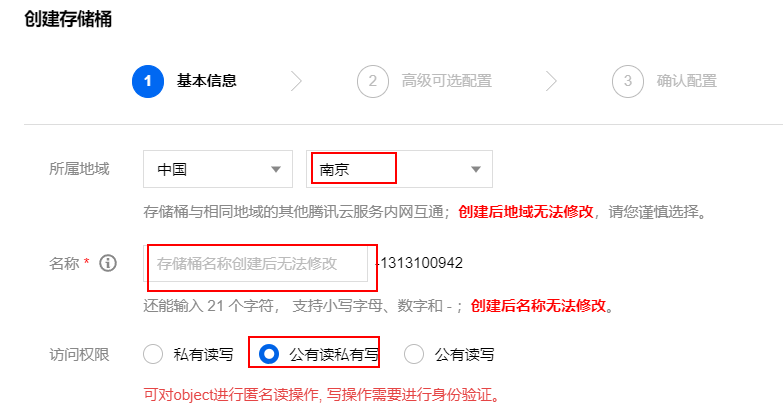
重要的三个信息需要设置好,其余的默认
新建密钥
进入
腾讯云
官网,搜索访问密钥,进入控制页面,之后新建密钥,保存好APPID、SecretId、SecretKey三个东西
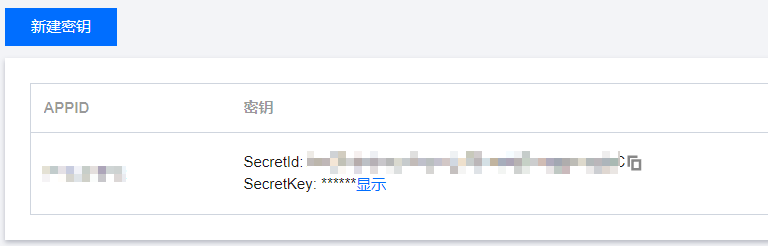
PicGo的配置
进入PicGo,打开图床设置,依次填入以下信息:
1
2
3
4
5
6
7
| 设定SecretKey:腾讯云的SecretId
设定SecretKey:腾讯云的SecretKey
设定Bucket:填写自己的bucket名称,就是新建存储桶时填写的名称
设定APPid:创建密钥时的APPID
设定存储区域:新建存储桶时的所属地域,例如ap-shanghai
设定存储路径:上传的文件存储在什么路径下,例如img/
剩下两个没有就不填
|
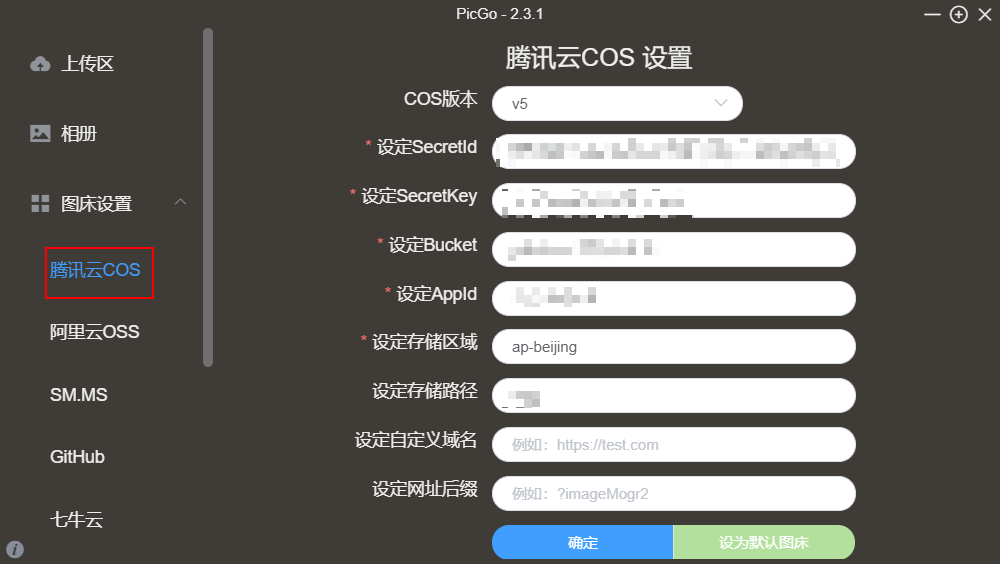
之后即可使用腾讯云COS的服务上传图片
防盗链设置
设置防盗链之后,可以避免其他人非法引用存储桶中的数据,造成流量消耗过大
首先进入存储桶列表中的配置管理

之后选择防盗链设置,将允许访问存储同的地址放入白名单中
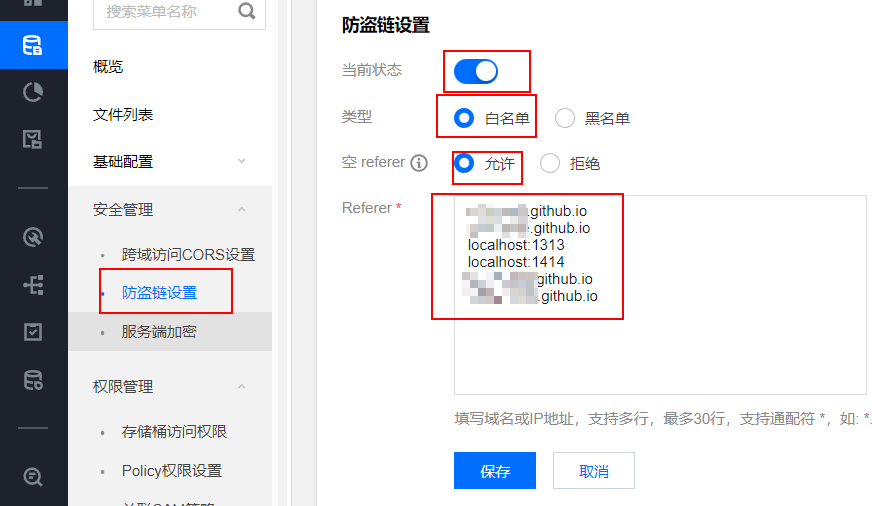
其中,空refer是在本地Typora中编写博客时访问存储桶
头两个是博客地址,不能加通配符,否则会出现错误
中间的localhost是为了本地渲染博客也可以实现显示图片的效果,端口根据自己设定的端口而定
例如:
配置Typora
typora可以实现粘贴复制的图像自动进行上传,并将粘贴的图像路径改为图床中的路径
演示效果如下:

上传成功为:
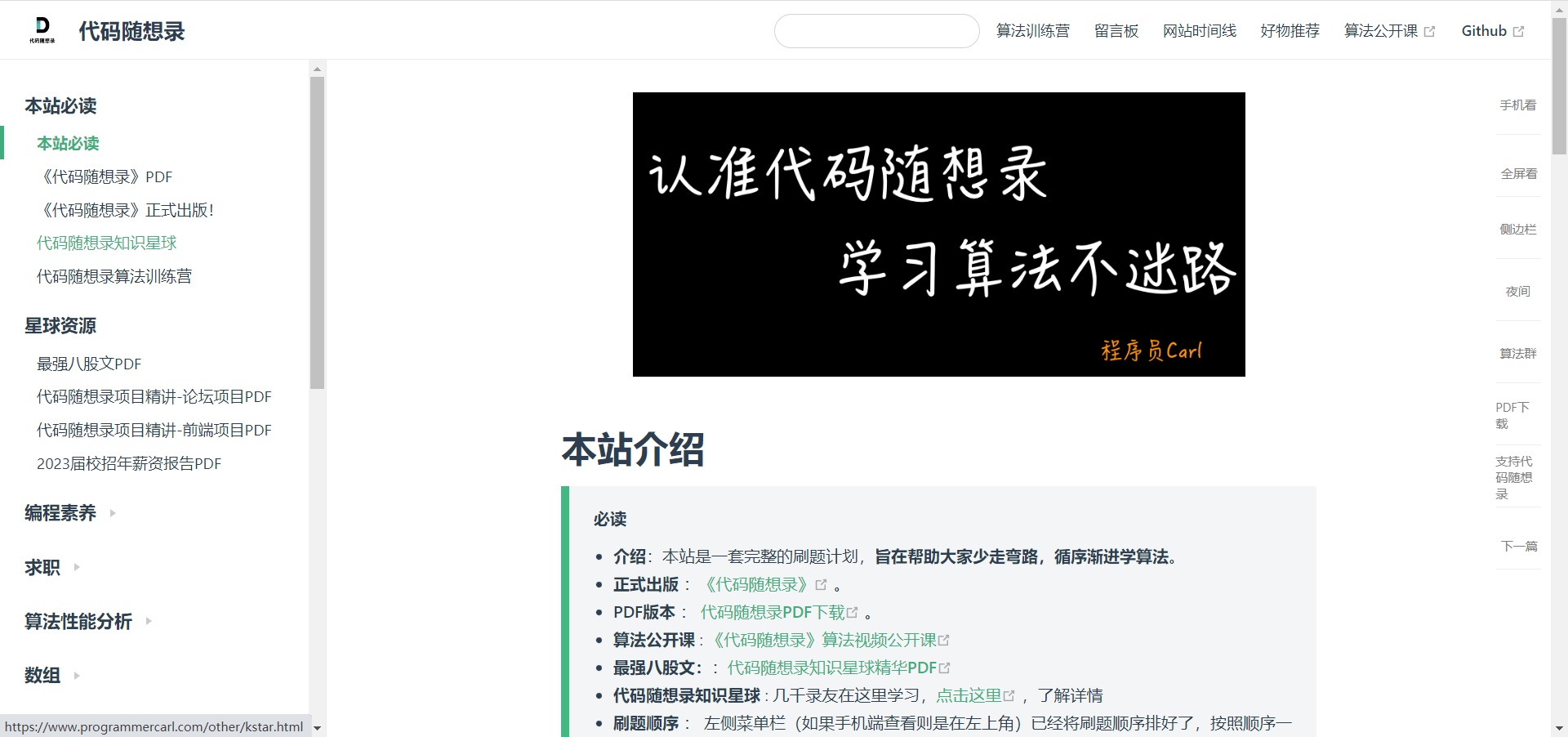
配置过程
打开文件中的偏好设置,路径选择PicGo的安装路径即可

总结
配置完成即可无痛使用Typora+GitHub+PicGo编写博客,但是GitHub会出现上传失败的问题,于是也提供了腾讯云COS的配置